Sometimes I receive TMX files as TM or glossary files. For more convenient use of TMX files, we want to convert it to .txt or .csv files. Here is a little tip to convert TMX file to Trados txt file using SDLX.
First you need SDLX installed on your system and TMX file to covert.
1. Launch SDLX and click Maintain on the SDLX launch pad.
2. Create new SDLX translation memory which is currently empty.
3. Import TMX file to this empty SDLX translation memory.
4. Now the SDLX TM has all the translation information of TMX file. Export all these information to Trados txt format.
See? It's a piece of cake!
Friday, November 13, 2009
Monday, October 12, 2009
Google Translator Toolkit: conclusion
I felt that it is very easy to learn and use Google Translator Tookit, so you might master this tool by yourselves. I would say, however, the most attractive advantage of Google Translator Toolkit is that it's free to use all the basic fuctions such as TM, glossaries, co-work by sharing the translation with other users and MT technology. I know there are still many obsticles that Google should handle to improve the tool's feature and complete the product to make users want to pay there money for more use. MT translation is still far from acceptable quality of translation and the tool does not supprot many file formats that are widely used accross the industry and it is not providing convenient bilangual format of translation file.
Friday, October 2, 2009
Google Translator Toolkit: how to use TM & glossaries
Google translator toolkit supports the TMX file format for its TM. The tmx must be 1.0 or later verion to be uploaded. You can upload the TM file from your local PC or create the new TM which can be automatically stored on the web space provided by Google. You can upload your TM when you upload your translation file or separately upload it by clicking "Translation memories" menu on the side menu bar. You can also set the TM to share with other users.
If there is any translation unit that matches with the source segment in the uploaded TM, it will be automatically implemented to the segment and other segments that have very low matches with the uploaded TM will be automatically translated by Google's machine translation feature. Google currently provides up to 50 MB of space to upload the TM.
Now let's look at the glossary files that you might want to use and share with other users. The file format of glossary must be CSV that everyone loves. The glossary file should consist of the header row and data rows. Check out following glossary form that Google suggests:
As you see on the above screenshot, you must indicate source and target locale codes on the header row. For locale codes, please see http://translate.google.com/support/toolkit/bin/answer.py?hl=en&answer=147854.
I have made my test glossary file using MS Excel but you can create your glossaries on Google Docs or OpenOffice Calc.
Creating Glossaries in Google Docs
Click File > Export > .csv Sheet only (Depending on your web browser, there are different ways to save this CSV to your computer).
Google Chrome
Mozilla Firefox
Internet Explorer
Creating Glossaries in OpenOffice Calc
If there is any translation unit that matches with the source segment in the uploaded TM, it will be automatically implemented to the segment and other segments that have very low matches with the uploaded TM will be automatically translated by Google's machine translation feature. Google currently provides up to 50 MB of space to upload the TM.
Now let's look at the glossary files that you might want to use and share with other users. The file format of glossary must be CSV that everyone loves. The glossary file should consist of the header row and data rows. Check out following glossary form that Google suggests:
As you see on the above screenshot, you must indicate source and target locale codes on the header row. For locale codes, please see http://translate.google.com/support/toolkit/bin/answer.py?hl=en&answer=147854.
I have made my test glossary file using MS Excel but you can create your glossaries on Google Docs or OpenOffice Calc.
Creating Glossaries in Google Docs
Click File > Export > .csv Sheet only (Depending on your web browser, there are different ways to save this CSV to your computer).
Google Chrome
- Right click on the page and choose Save as...
- In the "Save As" box, save the file to your desktop with a .csv extention.
Mozilla Firefox
- Click File > Save Page As...
- In the "Save As" dialog, save the file to your desktop with a .csv extention.
Internet Explorer
- Click File > Save As...
- In the "Save As" dialog, save as type Text File (*.txt) with an encoding Unicode (UTF-8). Do not give the file a .csv extention. If you do that the page would be saved as HTML.
- When the file is save on your computer, change the extention to .csv.
Creating Glossaries in OpenOffice Calc
- Click File > Save As...
- In the "Save As" dialog, save as type "Text CSV (.csv)" and check the Edit Filter settings box.
- If you are prompted to save the document regardless of formatting, click Yes to save in Text CSV file format.
- In the "Export of text files" dialog, choose Unicode (UTF-8) character set with a comma Field delimiter and a doubl-quotes Text delimiter. Make sure the Save cell content as shown box is checked, and the Fixed column width box is not.
- Click OK to save the file.
Thursday, September 24, 2009
Google Translator Toolkit: how to use "Active"
Let’s look at how Google translator toolkit can help translators. Google translator toolkit provides main 5 sections on the left side bar: Active, Hide, Trash, Translation memories and Glossaries. I guess you would use Active, Translation memories and Glossaries most. Let’s look at Active section.
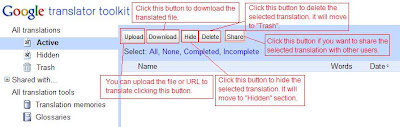
In this section, you can upload the file or add the URL to translate on Google translator toolkit.
Click “Upload” button on Active section, then you move to the next page where you can locate the file to translate on your local PC or enter the URL that you want to translate including Knol and Wikipedia™ article URL. You can specify the name of translation. This name will be used like a project name that is displayed on Active section. You can also specify source and target languages for translation. When you click the “Sharing” icon, all the instructions about adding and creating TM will be shown. The point is you can add TM to use during translation or create TM that will be automatically stored on the web space that Google provides if you don’t have any prepared TM, and this TM can be shared with other users if you want (you can select the option).
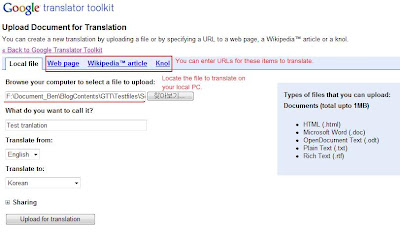 Once you click "Upload for translation” button, it goes to translation mode (I would like to call that). It shows all the information you need for translation such as statistic information, translation search result from TM, dictionary, and source texts on the left and target text on your right. The most amazing thing is that it shows automatically machine translated target texts even if you don’t add any TM.
Once you click "Upload for translation” button, it goes to translation mode (I would like to call that). It shows all the information you need for translation such as statistic information, translation search result from TM, dictionary, and source texts on the left and target text on your right. The most amazing thing is that it shows automatically machine translated target texts even if you don’t add any TM.
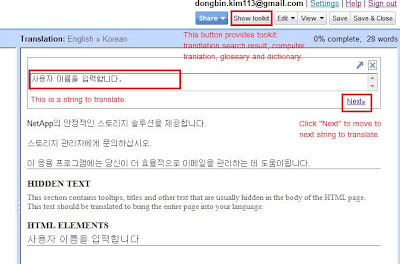
As you can see in the above screenshot, all these translation on the target area is computer translation and the quality was way better than I have expected. Test sentences, however, was simple sentences and I am not sure how it would work on complex and long sentences. This machine translation function can be enabled or disabled on the settings page.
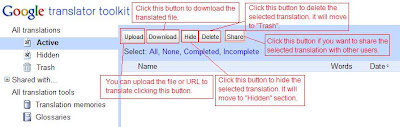
In this section, you can upload the file or add the URL to translate on Google translator toolkit.
Click “Upload” button on Active section, then you move to the next page where you can locate the file to translate on your local PC or enter the URL that you want to translate including Knol and Wikipedia™ article URL. You can specify the name of translation. This name will be used like a project name that is displayed on Active section. You can also specify source and target languages for translation. When you click the “Sharing” icon, all the instructions about adding and creating TM will be shown. The point is you can add TM to use during translation or create TM that will be automatically stored on the web space that Google provides if you don’t have any prepared TM, and this TM can be shared with other users if you want (you can select the option).
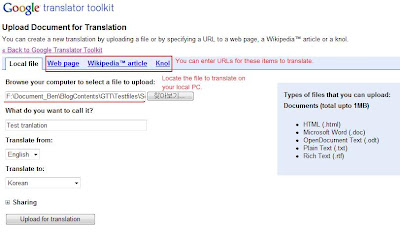 Once you click "Upload for translation” button, it goes to translation mode (I would like to call that). It shows all the information you need for translation such as statistic information, translation search result from TM, dictionary, and source texts on the left and target text on your right. The most amazing thing is that it shows automatically machine translated target texts even if you don’t add any TM.
Once you click "Upload for translation” button, it goes to translation mode (I would like to call that). It shows all the information you need for translation such as statistic information, translation search result from TM, dictionary, and source texts on the left and target text on your right. The most amazing thing is that it shows automatically machine translated target texts even if you don’t add any TM.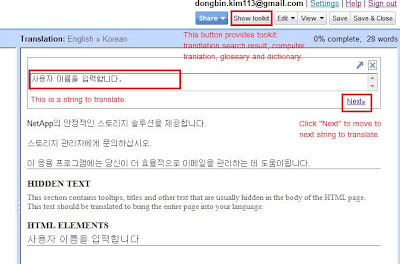
As you can see in the above screenshot, all these translation on the target area is computer translation and the quality was way better than I have expected. Test sentences, however, was simple sentences and I am not sure how it would work on complex and long sentences. This machine translation function can be enabled or disabled on the settings page.
Monday, September 21, 2009
Google Translator Toolkit: overview
Google's new free web-based translation tool
This is amazing. Google launched its free web-based translation tool, Google trasnlator toolkit. You can use this service with only your Gmail account. It sounds like it would be easy to use it like using other Google services such as Gmail, Docs or Photos. Like I said, this is a translator toolkit not machine translation service like Google translation. Yes, yes, seeing is believing. Check out the following URL:
http://translate.google.com/toolkit/
Most people are not familier with CAT (computer-assisted translation) and MT (machine translation). A big difference between them is who translate it. CAT is performed by a translator using translation tools that help translators to translate easier, faster and more accurate. Machine translation is translation which is done by translation engine. Google translator toolkit is web-based application like other Google products and it provides a strong sharing feature with other users on the net. It also uses TM (translation memory) and term database. Currently the TM should be TMS 1.0 or later verion to be uploaded and Google provides up to 50 MB per upload. Google also provides up to 1 MB for translation and term files. Like I mentioned at the begining of this article, this service is currently free but Google has a plan to charge users whose translation exceeds high-volume thresholds.
Google translator toolkit supports following file formats:
HTML
Plain text (.txt)
Microsoft Word (.doc)
Rich-text (.rtf)
Open Office (.odt)
Wikipedia™
knol
Workflow
The workflow on Google translator toolkit is pretty much same with other CAT tools and simple. You can upload TM, glossaries and files to translate on Google translator toolkit. You can share these meterials with others if you want. Then translate the file and download the translated file. Check out the following screenshot:

This is amazing. Google launched its free web-based translation tool, Google trasnlator toolkit. You can use this service with only your Gmail account. It sounds like it would be easy to use it like using other Google services such as Gmail, Docs or Photos. Like I said, this is a translator toolkit not machine translation service like Google translation. Yes, yes, seeing is believing. Check out the following URL:
http://translate.google.com/toolkit/
Most people are not familier with CAT (computer-assisted translation) and MT (machine translation). A big difference between them is who translate it. CAT is performed by a translator using translation tools that help translators to translate easier, faster and more accurate. Machine translation is translation which is done by translation engine. Google translator toolkit is web-based application like other Google products and it provides a strong sharing feature with other users on the net. It also uses TM (translation memory) and term database. Currently the TM should be TMS 1.0 or later verion to be uploaded and Google provides up to 50 MB per upload. Google also provides up to 1 MB for translation and term files. Like I mentioned at the begining of this article, this service is currently free but Google has a plan to charge users whose translation exceeds high-volume thresholds.
Google translator toolkit supports following file formats:
HTML
Plain text (.txt)
Microsoft Word (.doc)
Rich-text (.rtf)
Open Office (.odt)
Wikipedia™
knol
Workflow
The workflow on Google translator toolkit is pretty much same with other CAT tools and simple. You can upload TM, glossaries and files to translate on Google translator toolkit. You can share these meterials with others if you want. Then translate the file and download the translated file. Check out the following screenshot:

Sunday, September 20, 2009
Welcome
Welcome to BIN's REALM! This blog is about translation, localization, tool tips and other cultural issues. This is BIN and I am going to share any information that I know with others who need it, especially about translation and localization issues.
Subscribe to:
Comments (Atom)


